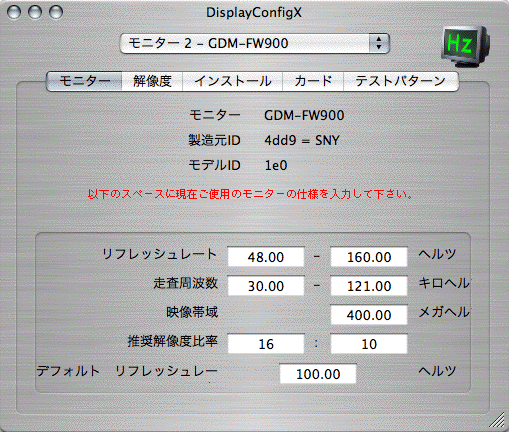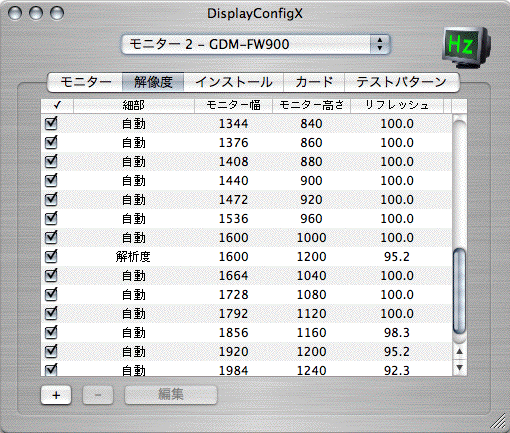DisplayConfigXへようこそ!
DisplayConfigX はご使用になっているモニターの解像度とリフレッシュレートを自在に設定出来るソフトウェアです。
お使いのモニターの解像度とリフレッシュレートが合わず、画面がチラついたりする事はありませんか?
ほとんどのモニターに関して、 Mac OS X は高い解像度下での高リフレッシュレートを
サポートしていません。
そのため品質の高いモニターであればあるほど、
大きいモニターであればあるほど、
画面のチラつきが問題になっていました。
DisplayConfigXはこの問題を解決するために
開発されたソフトウェアです。
このソフトを使えばお使いになっているモニターの
解像度とリフレッシュレートを
ご自分の好みに合わせて設定することが可能になります。
バージョン1.0.3をリリース!
デジタルモニタ対応
アナログ・デジタルプロジェクタ対応
Mac miniにも対応っ!!
システム
- Mac OS X 10.2.x, 10.3.x, 10.4.x (10.3.x以上を推奨します)
- PowerMac G3, G4, G4 dual, G5, G5 dual, Mac mini( Mac miniにも対応!:-)
- PowerBook G4 (外付けモニタ)
- iMac G5 (ご使用前にまず、デュアルモニタ対応パッチが入っている事を確認して下さい)
- eMac(使える事は使えます。ですが、使ってもモニタにそこまで大した違いは確認出来ません)
- 以下の環境はサポートされておりません!ご注意下さい: PowerBook G3, iMac CRT version, iBook
グラフィックカード
- ATI Radeon, Rage Pro 128 (但しRage Pro 128の全てのバージョンで使える訳ではないみたいです)
- NVIDIA FX, FX Go, 4MX (2MX の場合は10.3.xが必要になるという報告を受けています)
- 他のグラフィックカードでも MacOSX にきちんと導入されているものであれば、大丈夫(但し NDRV スタイルのドライバは作動しませんのでご注意下さい)
- 以下のグラフィックカードはサポートされておりません!ご注意下さい。 ATI Rage, Rage Mobility, Rage Pro(ドライバに本ソフトが必要な機能が備わっておりません)
モニタ
- アナログ・マルチシンクモニタ 、TFT, HDTV (ご使用前に必要なコネクタがあるかどうかを確認して下さい)
- VGA 又はBNC, DVIコネクタ
- 自動チェック機能*がついたモニタをお使い頂く事を推奨します。
(*動作可能なリフレッシュレート、解像度をモニタが自動で確認する機能です)
- アナログ・デジタルプロジェクタ対応。 HDTV, LCD/TFT ディスプレイ, 固定設定モニタ対応
- 以下のモニタはサポートしておりません。ご注意下さい。TV出力、インターレース・タイミング、コンポジット・シンク・オン・グリーン
目次に戻る
-
お使いのMacにアドミニストレータ権限でログインして下さい。
-
一番新しいバージョンの DisplayConfigXは こちら. からダウンロード出来ます。 ソフトウェアをダウンロードしたら、プログラムを起動ディスク上(アプリケーションフォルダ又は、デスクトップ上を推奨します)にコピーします。
-
アイコンをダブルクリックしてソフトウェアをスタートさせて下さい。以下の様なウィンドウが表れます。お使いのモニタのマニュアルを参照しながら、ウィンドウに表示された詳細が正しいかどうか確認して下さい。
-
お使いのモニターがスペックの自動設定に対応している場合、ほとんどの値は変更出来ません(ユーザが設定をする必要はありません)。お使いのモニタがスペックの自動設定に対応していない場合は、モニタの使用説明書にあるリフレッシュレートと解像度にウィンドウ内の値を設定して下さい。
各値の説明は以下を参照して下さい(申し訳ありません、現在のところ説明は英文のみです):
-
リフレッシュレート
Refresh rate: this is the range of supported refresh rates, also known as vertical scan rate or vertical frequency. Usually given in hertz (Hz). If you can not find this information for your monitor, the default guess should work. It should be safe to set the upper limit to whatever highest refresh rate is you have successfully used it with and the lower limit to 75Hz.
-
横解像度
Horizontal frequency: this is the range of supported horizontal scan rates. Usually given in kilohertz (KHz). This range MUST match your monitor! If you can not find this information for your monitor, the default guess may or may not work. Good luck in that case and check after rebooting monitor stays blank before you try.
-
ピクセル解像度
Pixel frequency: this is the bandwidth limit of your monitor, also known as dot clock. Usually given in megahertz (MHz). If your monitor manual does not specify this value, typical hardware should handle at least 250 MHz, good quality hardware 350MHz or even more. There is only an upper limit, and many monitors accept more than what the manual says. Setting this too low yields low vertical frequencies (flicker). Setting this value way too high might yield somewhat unfocused pixels.
-
アスペクトレシオ
The aspect ratio of most monitors is 4:3. Widescreen monitors usually use 16:10 or 16:9. If you can't find this VALUE, calculate the ratio as follows: height of visible screen divided by its width and multiplied by 64. The resulting ration is 64:VALUE. For digital displays this value is replaced by the native resolution setting, which specifies how many pixels your display actually has. For analog displays using DVI connection, set this to whatever is the maximum usable resolution.
-
「自動」解像度では解像度は全てデフォルトの値を採用しています。(但し、モニタのスペックに反する場合はデフォルトよりも低い値に設定されます。)
-
以上の設定を終えたら、「解像度」のタブから、インストールする事が出来る解像度とリフレッシュレートを一覧出来ます。また、設定を選択し「編集」ボタンを押すとお好きな設定に値を変更出来ます。設定を選択し「+」ボタンを押すと選択した設定のコピーが一覧に追加されます。追加された設定はその後自由に編集出来ます。(注:編集、追加された設定は、インストールされる前にお使いのモニタで対応出来るものかどうかチェックされます。)
-
!注! もし、モニターを一つしかお持ちでなく、また、「シングルユーザモード」でのログオン方法をご存知でない場合は、予めFAQセクションの if things failを確認しておかれる事をお勧めいたします。残念ながら(今のところ)英文なのですが、万が一モニターが真っ暗になってしまった場合の対処方法が書かれてありますので、事前にプリントアウトしておいた方が良いかと思います。
-
「インストール」のタブへ行き、「インストール」ボタンを押します。
-
Macを再起動して下さい。万が一、再起動をかけて25秒以上経ってもモニタが暗いままだったり、おかしな音を立てるようであれば, モニタの電源を切って下さい。 その後FAQセクションの if things fail を確認して下さい。
-
インストールはこれで完了です。システム環境設定のディスプレイに新しい解像度が表示されているはずです。
-
以上で設定は完了です。デモ版をお試しになって、気に入って下さったら ここから ユーザー登録をして下さい。フルバージョンではさらに高解像度、高リフレッシュレートにモニタを設定する事が出来ます*注)。
緊急性の高い症状の場合(モニタが真っ黒になったまま治らないなど)は まずこちらを確認して下さい。お使いのシステムでソフトが作動しない場合は、動作環境と、ソフトのバージョンが一番新しいものかどうかを今一度確認して下さい。それでも治らない場合は、dcxsupport@delphin.all.deまでご連絡を下さい**注)。
目次に戻る
メニューの中の「すべてのモニターに関して設定をアンインストール」を選択して下さい。その後再起動し、ソフトを消去して下さい。
ユーザー登録をされる前に、まずはデモ版を試用してみて下さい。ユーザー登録していただく前のデモバージョンでは低いリフレッシュレートのみご使用になれます。より高い解像度とリフレッシュレートをお望みの方は「購入」ボタンを押して、 www.kagi.comのページよりソフトをご購入して下さい。ソフトをご購入頂きますと、同日、若しくは翌日には KagiよりEメールにてご購入完了のお知らせが届きます。Eメールが届きましたら、DisplayConfigXウィンドウ内の「ユーザー登録」ボタンを押し、Eメールに記載されているシリアルナンバーを入力して「OK」を押して下さい。ユーザー登録作業はこれで完了します。その後もう一度「インストール」ボタンを押してモニターが対応する全ての解像度とリフレッシュレートをインストールし、システムを再起動し て下さい。
ダウンロードをする前に 動作環境 | と 免責事項 | に一度目を通して下さい。購入前のデモ版でお使いのモニターにインストール出来る解像度・リフレッシュレートの設定を確認する事が出来ます。また、低い解像度・リフレッシュレートについてはデモ版でもインストールする事が出来ますので、ソフトご購入の前に一度お試しになって下さい。(「別にでも晩の解像度で十分!」という方も過去にいらっしゃいましたので。)
一番新しいバージョンの DisplayConfigXは こちら. からダウンロード出来ます。
目次に戻る
*注)
ユーザー登録していただく前のデモバージョンでは低いリフレッシュレートのみご使用に なれます。より高い解像度とリフレッシュレートをお望みの方は Kagiよりソフトをご購入していただく必要があります。ソフトをご購入下さると同日、若しくは翌日にはKagiよりEメールにてご購入完了のお知らせが届きます。Eメールが届きましたら、DisplayConfigXウィンドウ内の"Register"ボタンを押し、Eメールに記載されているシリアルナンバーを入力して"OK"を押して下さい。作業はこれで完了します。その後もう一度"Install"ボタンを押してモニターが対応する全ての解像度とリフレッシュレートをインストールし、システムを再起動して下さい。
**注)
日本語によるご質問も受け付けております。但し翻訳等に時間がかかる為、お返事までに日数がかかることが予想されます。お急ぎの場合は大変恐縮ですが、英語にてお問い合わせ下さいます様お願 い申し上げます。(どうしても日本語でしか送る事が出来ない場合は、タイトルに”EMERGENCY HELP NEEDED!” と書いてお送り下さい。出来るだけ迅速に対応致します)